

To take a picture of your entire screen, click on Screen (or just use the keyboard command Apple Key + Z). A window will pop up telling you where to click and letting you know that the window will not appear in the shot. To take a picture of a portion of your screen, click on Selection. 1 To know how to screen capture on Mac of a drop-down menu, you will need to open the menu first. Then press the Shift + Command + 4 keys and drag the cross to the area of the menu. 2 Release the mouse to capture the area and then press the Space key to change the pointer to a camera. Then press the menu to capture the screenshot.
WhatsaByte may collect a share of sales or other compensation from the links on this page.
If you need to take a screenshot on a Mac, you might be searching for a “Print Screen” button like on some keyboards.
But taking a screenshot on an Apple computer is a little bit different than taking a screenshot on a Windows machine. Print screen mac isn’t as simple as pushing one button.
On Windows PC, all you need to do is press the “PrtScr” or “Print Screen” key on your keyboard. After you press that key, Windows OS will automatically take a screenshot of your screen as a full-size, and save it to the clipboard.
In order to export or save this screenshot into an image file, you will need assistance from a picture editor program such as Microsoft Paint or Photoshop.
Just paste the content from the clipboard to the Paint program (or press Ctrl + V) and save it as a new image file.
But how do you take a screenshot on a Mac? This page will walk you through 3 keyboard shortcuts that will take different types of screenshots on your Mac.
On Mac OS X, there are more advanced print screen features. In fact, there are three methods you can use to take a screenshot of your Mac:
You can use any methods to capture a screenshot and save it to your desktop without the use of a photo editor (unlike on a PC).
There are three key combinations you can follow up to do a print screen on a Mac computer to take a screenshot.
Each keystroke has its job, to take a full-screen screenshot, a part of the screen or a screenshot of a particular application, depending on which key combination you use.
If you want to take screenshots of your entire screen, use this shortcut:
Command + Shift + 3
Do a print screen on Mac OS X computer with a simple shortcut.
Free keno online. When you press Command + Shift + 3, your Mac computer with taking a screenshot of your whole screen and save it to your desktop.
If you are using more than one monitor, this shortcut will take a larger image file, which includes all connected monitors.
If you only want to take a screenshot of a small portion of the screen, use this keystroke: Alexa on mac.
Command + Shift + 4
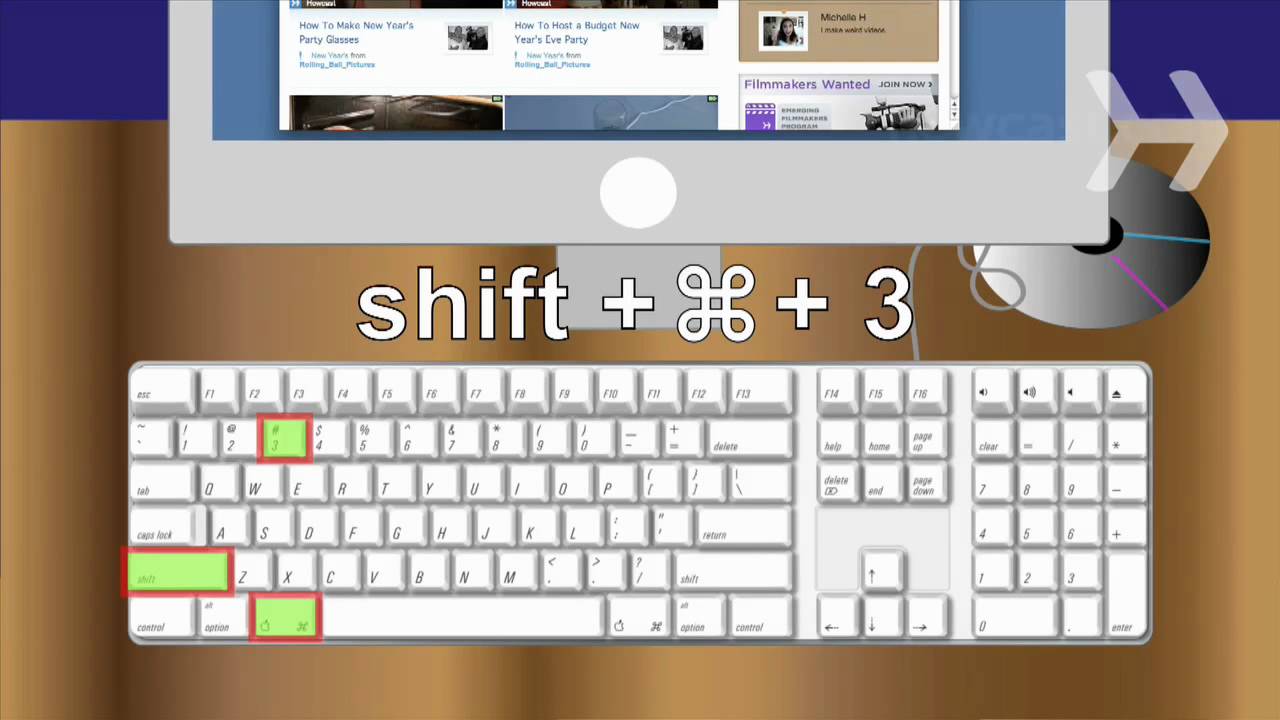
When you press these keys on your keyboard, a selection box will show up, and allow you to choose a particular area of your Mac screen to capture. Then, it automatically saves it as a picture file to the desktop of your Mac.
So, here are the complete instructions to take a Mac screenshot of a selected area::
While you are dragging the crosshair pointer, you also can hold Shift, Option, or Space to change the way you choose the part of your screen to take a screenshot.
If you have selected a part of your Mac screen, but you change your mind and want to choose another area, just press Esc to cancel.
To take a screenshot of a particular application on your Mac OS X computer, just follow these instructions:
For all of the above methods, the image file will automatically save to your Mac’s desktop as a PNG file (as opposed to a JPG), with a name like “Screen Shot xx-xx-xx“. These “xx-xx-xx” digits were generated automatically according to the date and time when the screenshot was created.
List of screenshot files, which generated by Print Screen Mac function. Best odds are.
If you don’t want to clutter your desktop or Finder, you can change the default location where screenshots are saved using the Mac command terminal.
If you are running a newer operating system, like Mojave, the functions are a little more advanced, but the basic keystrokes are the same. Android studio download mac.
Looking for some additional functionality apart from the conventional print screen mac? Here are five best screen capture apps to help you take more advanced screengrabs on your Mac.
Try these apps, and maybe you will like to use them more than using keystrokes.
If you can’t explain something clearly, you can crop a screenshot on Mac instead. A picture is more than a thousand word. For instance, you can send your friend or family of how to use a new software, service or something else on your Mac computer. Sometimes you need to draw on the screenshot to strengthen the key point directly.
There is a built-in snip tool on Mac named Grab. You can use Grab to crop a screenshot of custom screen and window. In macOS Mojave, the Grab app is replaced with Screenshot. As for macOS Catalina, Grab is not included. You need to bring it up with Shift, Command and 5 keys. Or you can crop Mac screenshots via keyboard shortcuts.
Whatever, let’s see how to screenshot on Mac in 3 different ways.

It is helpful if you add draws on a screenshot. Others can understand what you want to express quickly and directly. To full control Mac screenshots, it is recommended to use Vidmore Screen Recorder. You can use Vidmore Screen Recorder free version to take screenshots with real-time drawing effects on Mac. The program is completely free to crop, edit, share and manage screenshots on Mac. Here’re the main features of the Mac screenshot capture software.
Step 1: Free download, install and launch Vidmore Screen Recorder. Choose Screen Capture in the main interface.
Step 2: You can see the cursor move in the pop up window. If you want to crop a screenshot on Mac of the certain browser, program or entire screen, you can left click the mouse to confirm. Or you can click and drag your mouse to set the certain screenshot capture area.
Step 3: To edit the Mac screenshot, you can choose any drawing tool in the small window. For instance, you can click on the Callout icon to access it. Set the size and color based on your need. Now you can draw on the screenshot image directly.
Step 4: You can erase, undo or redo any change on the Mac screenshot. If you want to copy the Mac screenshot to clipboard, you can click the Copy button directly. It is also supported to pin the screenshot to screen. Or you can click Save to save a screenshot on Mac. In the popping-up Save as window, you can set the destination folder, tags, file name and format. Finally, click Save to export your Mac snapshot.
You may need: How to add watermark to video
For average Mac users, you can use Grab to screenshot images on Mac. In spite of common Mac screenshots, you can take a time-delayed screenshot on Mac using Grab as well. If you are using macOS Catalina, you need to find it by pressing Command, Shift and 5 key combinations.
Step 1: Open Grab in the Launchpad. Or you can find it in the Applications folder as well.
Step 2: You can see Grab’s menu bar on the Dock.
Step 3: Choose Selection, Window, Screen or Timed Screen to crop an image on Mac with Grab.
Step 4: From the File drop-down list, choose Save to export your Mac screen capture image as JPEG, PNG or TIFF.
If you want to capture any portion of the screen on your Mac computer immediately, you can use the Mac screenshot keyboard commands. The captured screenshot will be saved to desktop automatically. If you want to crop a screenshot to clipboard on Mac, you can press Control with other fixed combinations. After that, you can edit the screenshot thumbnails with other photo editors. (Edit video with video editors)
Step 1: Press Shift, Command and 3.
Step 2: Click the thumbnail to in the corner to edit the screenshot.
Step 3: The Mac screenshot will show on the desktop automatically.
Step 1: Press Shift, Command and 4.
Step 2: Drag the crosshair and set the screen capture area.
Step 3: Release the mouse or trackpad to crop a screenshot on Mac.
Step 4: The screenshot will be saved to Mac desktop.
Step 1: Press Shift, Command, 4 and Space bar.
Step 2: Hover your mouse over the window or menu you want to capture.
Step 3: Click to crop a screenshot on macOS Catalina.
Step 4: You can press Option to exclude window shadow from the screenshot image.
Step 5: The Mac screenshot picture will show on the desktop quickly.
Why Screenshot on Mac not working?
If you crop a screenshot on Apple TV and other related Apple programs, you are not allowed to use the built-in screenshot shortcuts and programs. The Chrome Incognito mode will stop you from cropping screenshots on Mac as well. During this time, you can run Vidmore Screen Recorder to crop a photo on Mac instead.
What to do when Screenshot on Mac not responding?
You can restart Mac or use alternative screen capture software to solve the problem.
Unable to delete screenshots on Mac?
Dragging and dropping to the Trash is the common solution to delete Mac screenshots. If the screenshot image is stuck, you can press Option, Command and Escape to force quit it first.
That’s all to crop a screenshot on Mac of all versions. Can you screenshot on your Mac computer successfully? If you have any question or suggestion about Mac screenshot, you can feel free to contact us.
